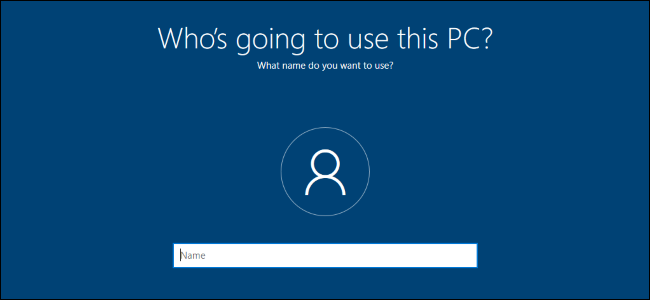Windows 10’s setup process now forces you to sign in with a Microsoft account. If you’d rather use a local user account, Microsoft says you should switch from Microsoft to a local user account afterward.
What You Need to Know
If you disconnect your system from the internet, you’ll be able to sign in with a local user account. This works whether you’re going through the setup process on a new PC or installing Windows 10 from scratch.
But, if you’ve already set up. Windows 10 and created or used an existing Microsoft account, this won’t be much help.
This process will keep all your installed files and programs. You won’t lose anything. However, Windows 10 will no longer synchronize your settings between your PCs and use other Microsoft account-linked features. You can still sign into some individual apps with a Microsoft account without signing into your PC with that Microsoft account.
We’re not saying everyone needs to use a local account. The choice is up to you! We’re providing these instructions because Microsoft is making using a local account much more confusing.
Switch to a Local Account From a Microsoft Account
You’ll do this from Windows 10’s settings app. To open it, click the Start button and click the “Settings” gear icon on the left or press Windows+i (that’s a lower-case “i”).

Click the “Accounts” icon in the Settings window.
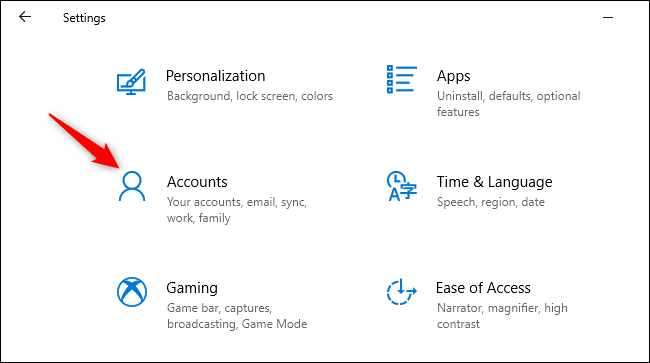
Click “Sign in with a local account instead.” This option is on the “Your info” tab, which will be selected by default. Your Microsoft account details are displayed here.

Windows 10 will ask if you’re sure you want to continue, warning you that you’ll lose Microsoft account features like the ability to synchronize your Windows 10 settings between your PCs. To continue, click “Next.”
When Windows 10 asks, enter your PIN or password to verify your identity.

You’ll be prompted to enter a username, password, and password hint for your local user account. The hint will be shown when someone tries to sign in with an incorrect password.
Enter the details you want to use and click “Next.”

You’re almost done. Click “Sign out and finish.” The next time you sign in, you’ll have to provide your new password.
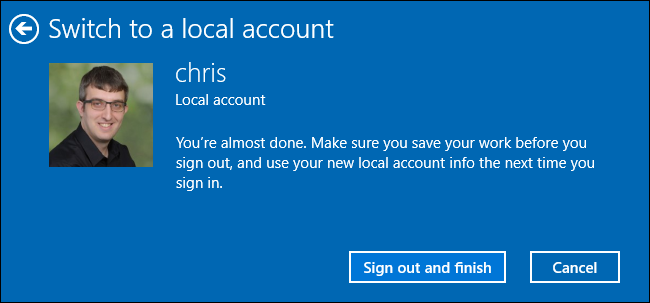
If you want to use a Microsoft account in the future, return to the Settings > Accounts > Your Info screen. You’ll be able to link your local account to a Microsoft account by providing a Microsoft account’s username and password.